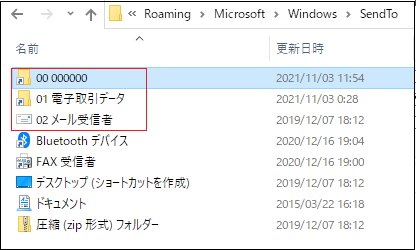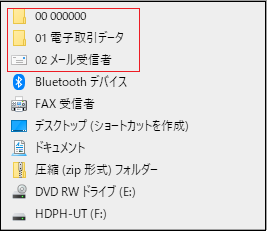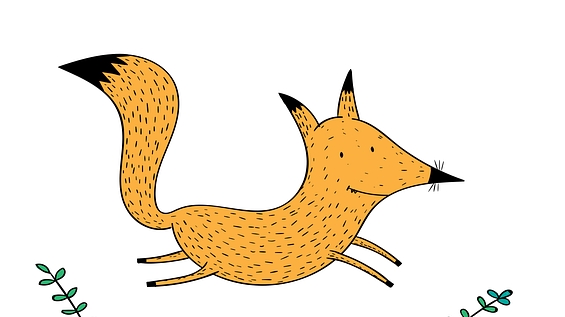2022年1月1日から、電子取引データの電磁的記録が必要になります。
いま現在、電子取引データの保存の要件を満たしたシステムを使用していない場合、
・特定のフォルダで管理
・対象ファイルに連番をつける
・Excelファイルで一覧を作成
が、現実的な対応だと思います。
そこで「電子取引データ」フォルダを作り保存することにするとして、
「右クリック」→「送る」に「電子取引データ」を追加します。
その手順を説明します。
右クリック「送る」メニューに項目を追加する方法
追加するフォルダ(ここでは「電子取引データ」フォルダ)のショートカットを作成します。
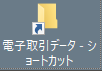
「ファイル名を指定して実行」で「shell:sendto」を実行します。
(「ファイル名を指定して実行」は、ショートカットキー「Windows」キー+「R」で起動できます。)
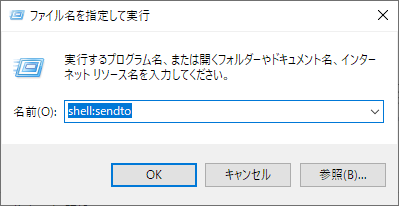
「SendTo」フォルダが開きます。
ここに、先程作成したショートカットを追加します。
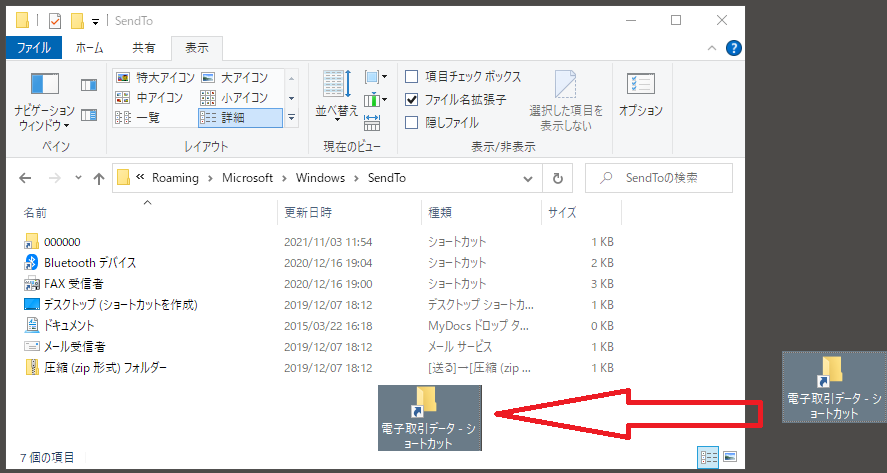
「送る」メニューに追加されました。
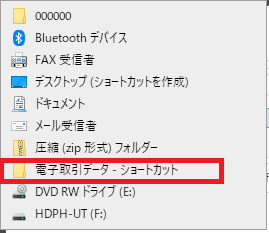
「送る」メニューを整えましょう
このままでもいいのですが、少し体裁を整えます。
「 – ショートカット」を消す
追加を行ったままでは、メニューを表示した時に「電子取引データ – ショートカット」と表示されています。
メニューは「SendTo」フォルダ内の名前で表示されます。
「SendTo」フォルダに追加したショートカットの名前を整えます。
「電子取引データ – ショートカット」 を
「電子取引データ」に変更します。
これで表示名も変更され、スッキリしました。
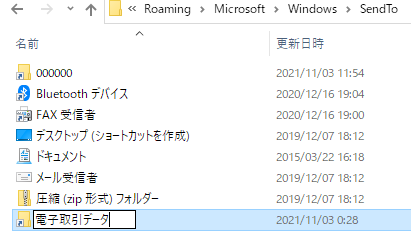
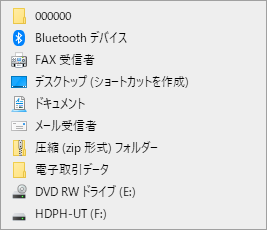
並び順を整える
「右クリック」「送る」のメニューは、 「SendTo」フォルダ を「名前順」で並び替えた順に表示されます。
各項目の名前の頭に、「00」「01」といった数字を振ることで、使いやすい順番に並べ替えができます。