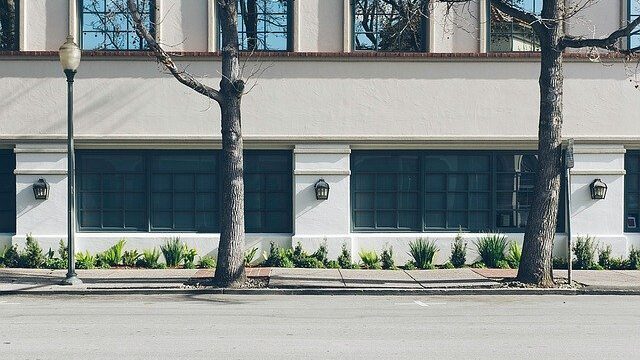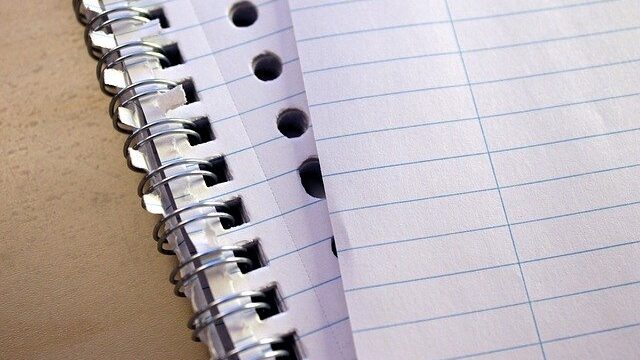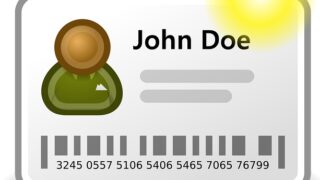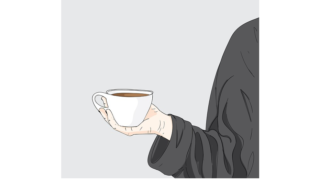Microsoft Edgeが「軽い」など、良い評価を目にすることが増えてきました。
デフォルトで入っているブラウザなので、気楽にサブのブラウザとして設定してみました。
スポンサーリンク
既存のブラウザの設定で使えるMicrosoft Edge
検索エンジンの設定
Edgeでは、検索エンジンは「Bing」がデフォルトで設定されています。
これを変更します。
1.画面右上(…) → 「設定」を開く
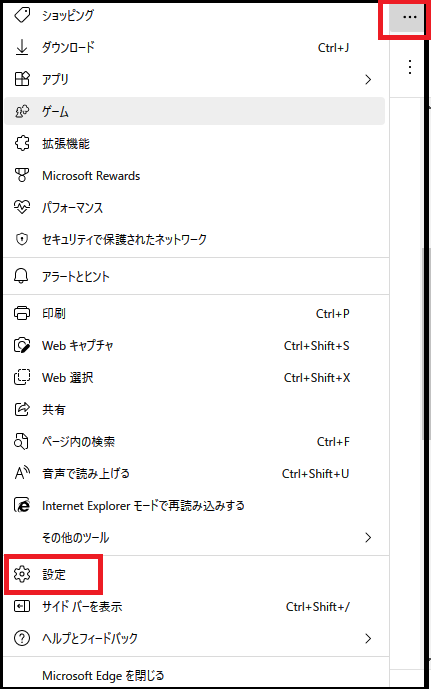
2.「プライバシー、検索、サービス」→ 「アドレスバーと検索」を選択
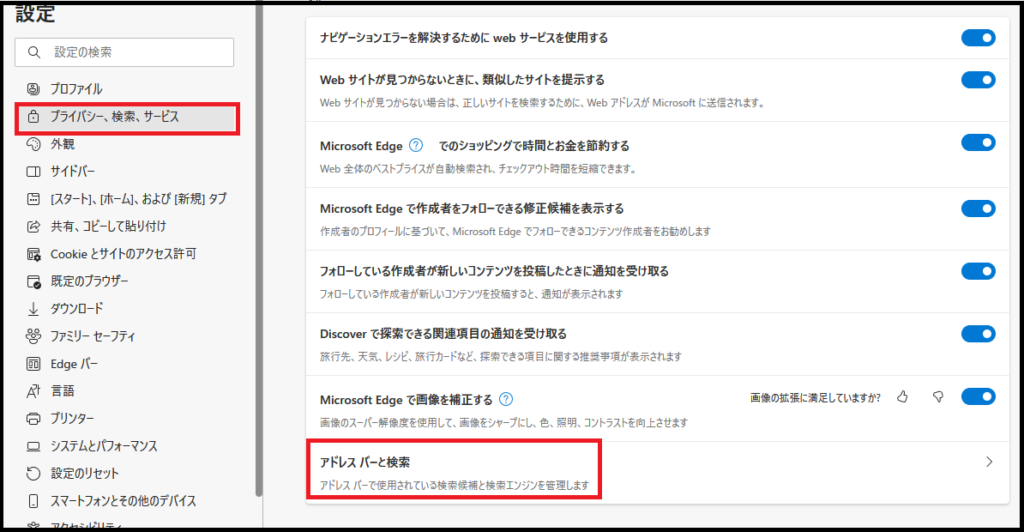
3.「アドレスバーで使用する検索エンジン」のプルダウンメニューから検索エンジンを選択する
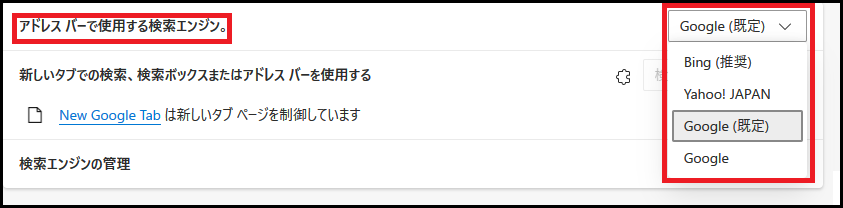
拡張機能・パスワードの引き継ぎ
ChromiumベースのEdgeは、GoogleChromeで使用している拡張機能が使えます。
また、ブラウザに保存されたパスワード、ブックマークといった情報も簡単にインポートできます。
1.(…) → 「設定」を開く
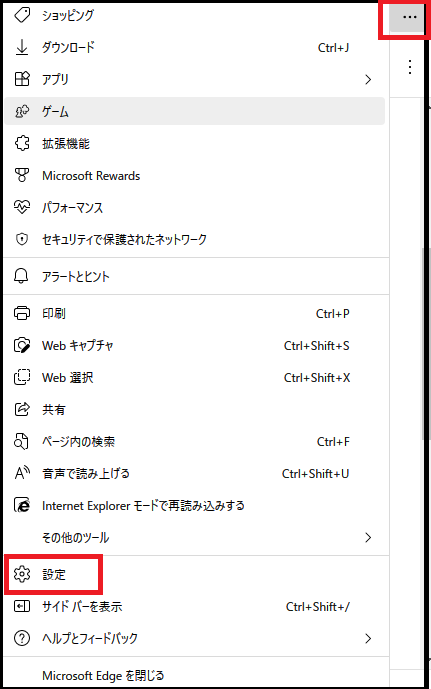
2.「プロファイル」→ 「ブラウザデータのインポート」を選択
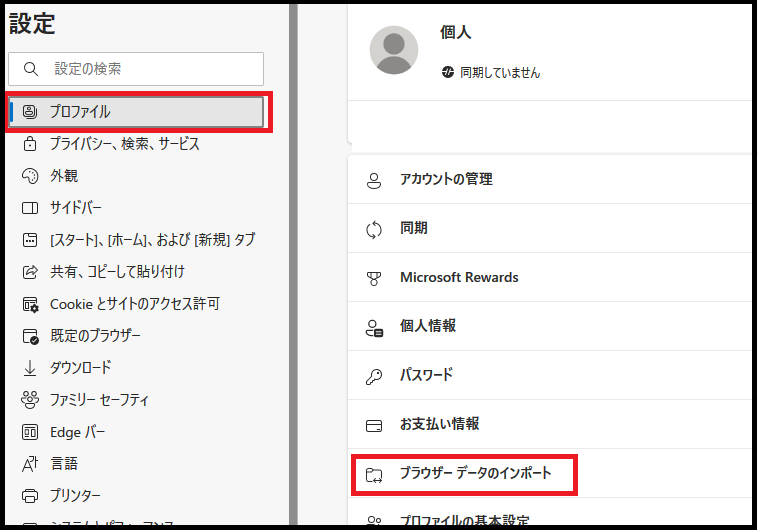
3.設定をインポートする元で[インポート]を選択
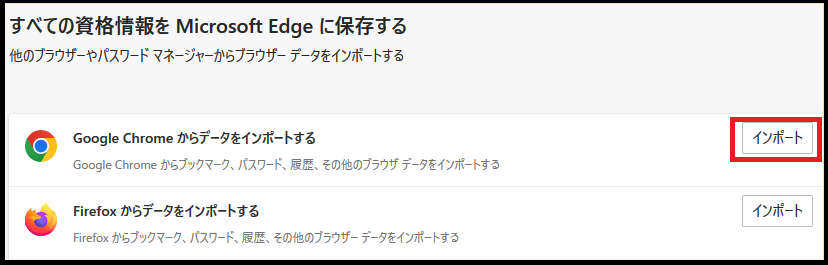
4.インポートする項目を選択して[インポート]をクリックする
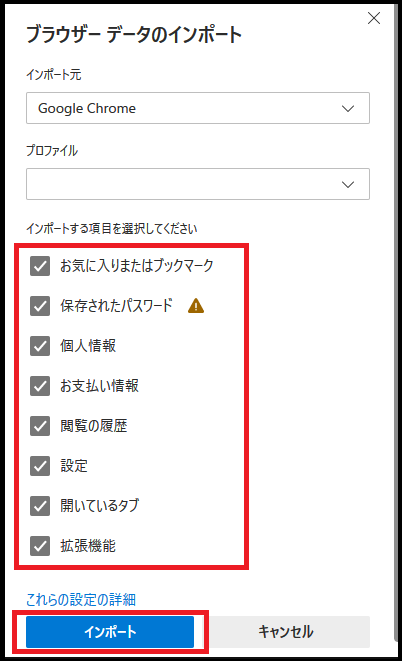
新規タブの設定
Edgeでは、新規のタブを開くと「Bing」が開きます。
新規タブの開始ページを自由に設定ができません。
拡張機能「New Google Tab」をインストールすることで、「Google」を新規タブの開始ページに利用できます。
以上、「既存のブラウザの設定で使えるMicrosoft Edge【作業は3つ】」
でした。
スポンサーリンク