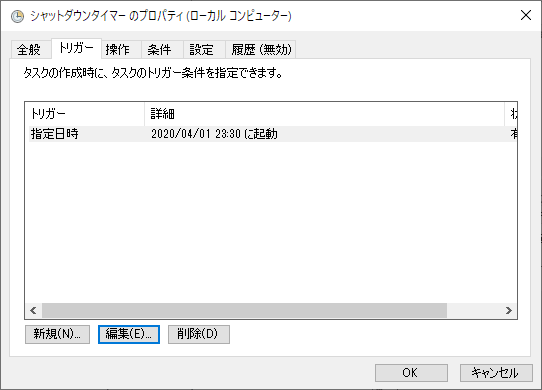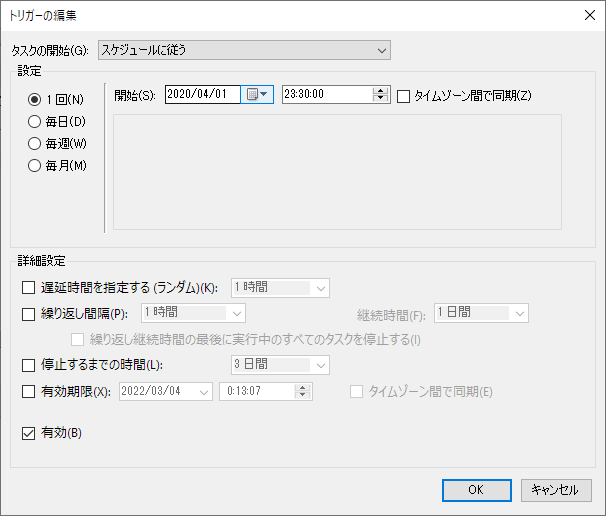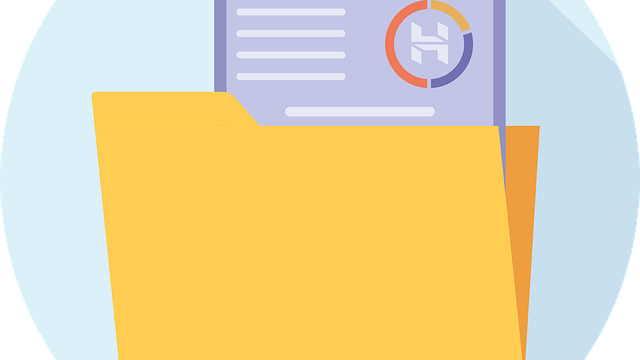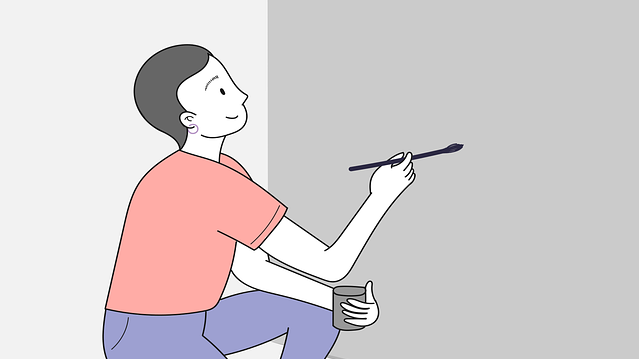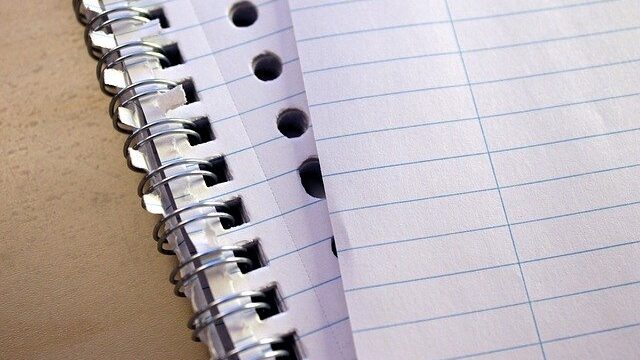パソコンに時間の掛かる処理をさせていると、以下のように感じることがあります。
- ウインドウズをタイマーでシャットダウンしたい
- でも、外部ツールは使いたくない
このような場合、Windowsの「タスクスケジューラ」がおすすめです。
Windows シャットダウンタイマーの設定
【タスクスケジューラを使う方法】
タスクスケジューラーを起動する
[スタート]メニューから、[Windows管理ツール] – [タスク スケジューラ]
を選択します。
タスクスケジューラが起動します。
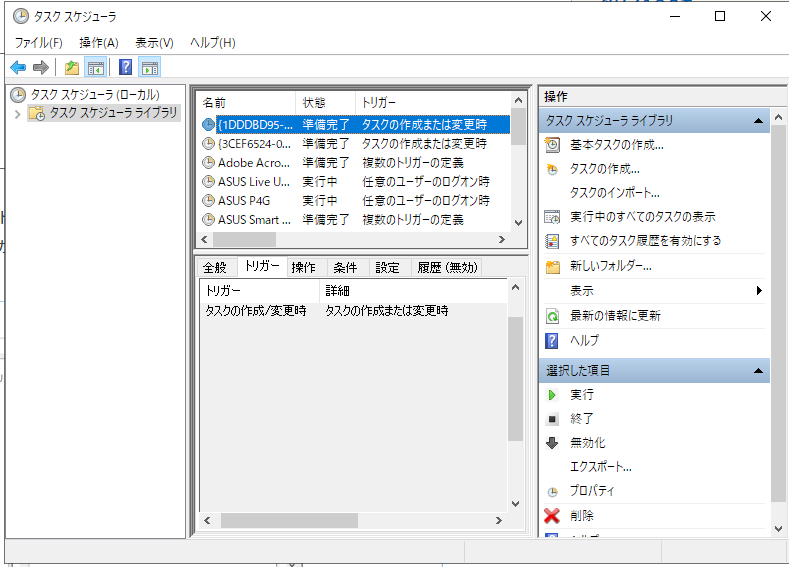
タスク(タイマー)を設定する
「特定の時間にシャットダウンする」というタスクを設定します。
右側にある操作項目から、[基本タスクの作成]を選択し、[基本タスクの作成ウィザード]を開きます。
タスクの「名前」と、内容の「説明」を入力します。
ここでは仮に、
名前 シャットダウンタイマー
説明 指定時刻にシャットダウンします
とします。
設定したら[次へ]をクリックします。
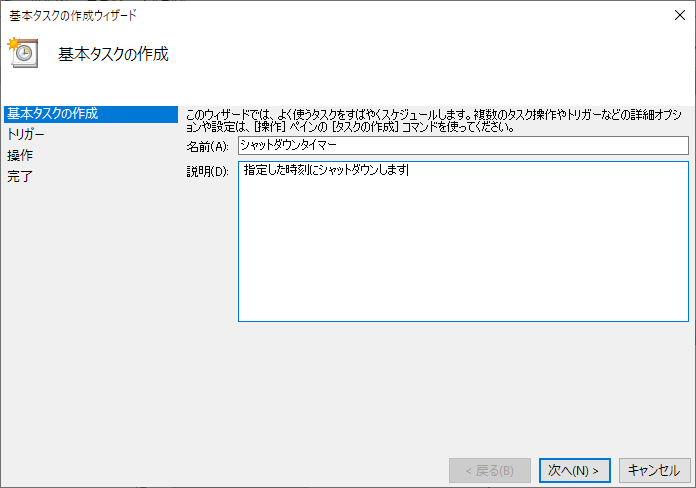
タスクトリガーを設定します。
ここでは「1回限り」を選択し、[次へ]をクリックします。
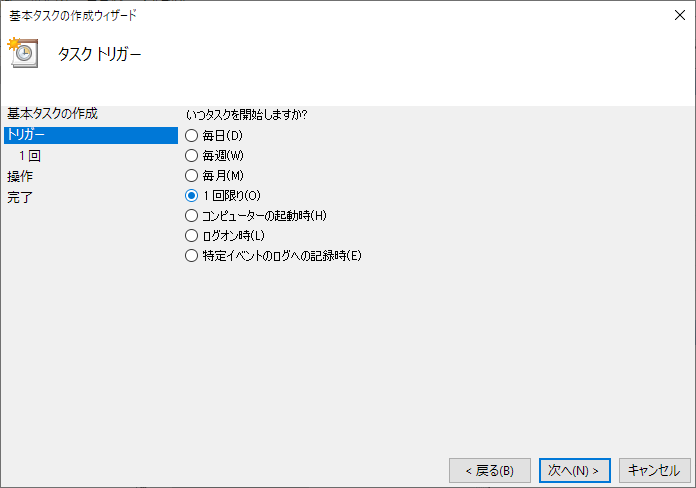
タスクを開始する時間(シャットダウンさせる時間)を設定します。
設定したら[次へ]をクリックします。
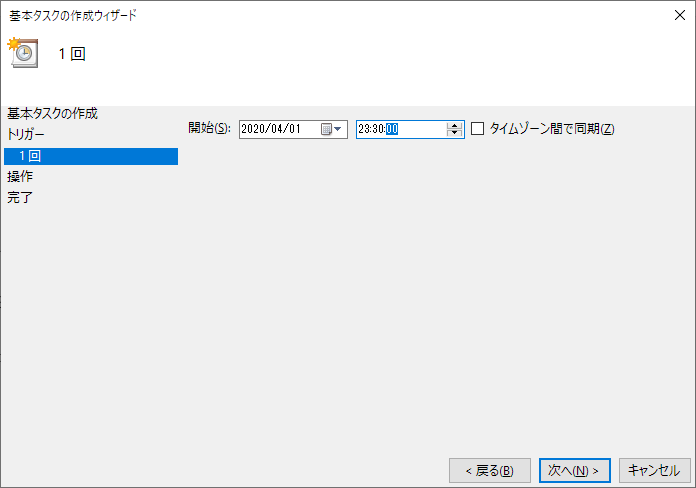
操作を設定します。
「プログラムの開始」を選択、[次へ]をクリックします。
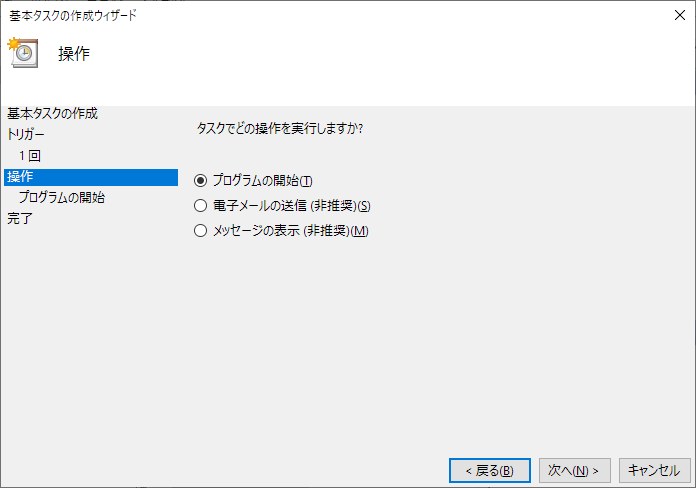
[プログラム/スクリプト]、[引数の追加]には以下のように入力してください。
[プログラム/スクリプト]
「shutdown」
[引数の追加]
「/s /t 60 /f /c “タイマーによるシャットダウン”」
[次へ]をクリックします。
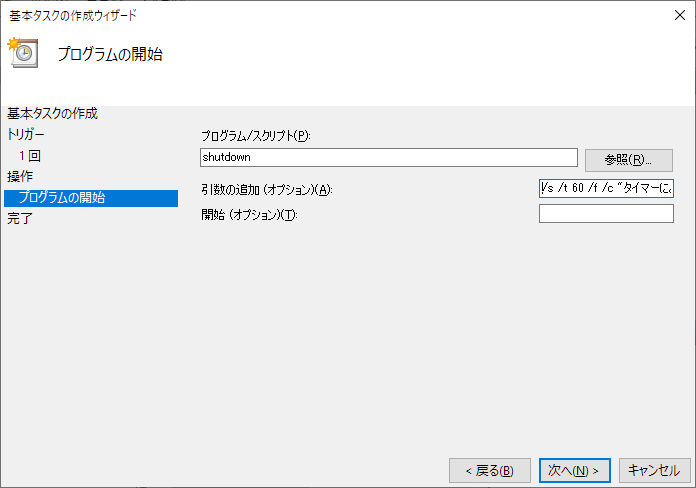
なお、ココで設定した引数の意味は以下の通りです。
/s シャットダウン
/t 60 指定時刻から60秒後にシャットダウンを開始
/f アプリの強制終了
/c “タイマーによるシャットダウン” 終了時に表示
確認画面です。設定した内容が表示されますので、[完了]をクリックします。
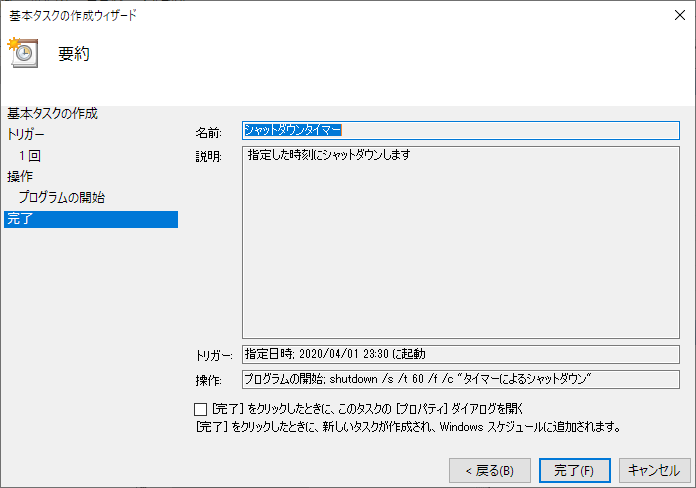
これで、登録が終わりました。
登録したタスクは、タスクスケジューラで確認することができます。
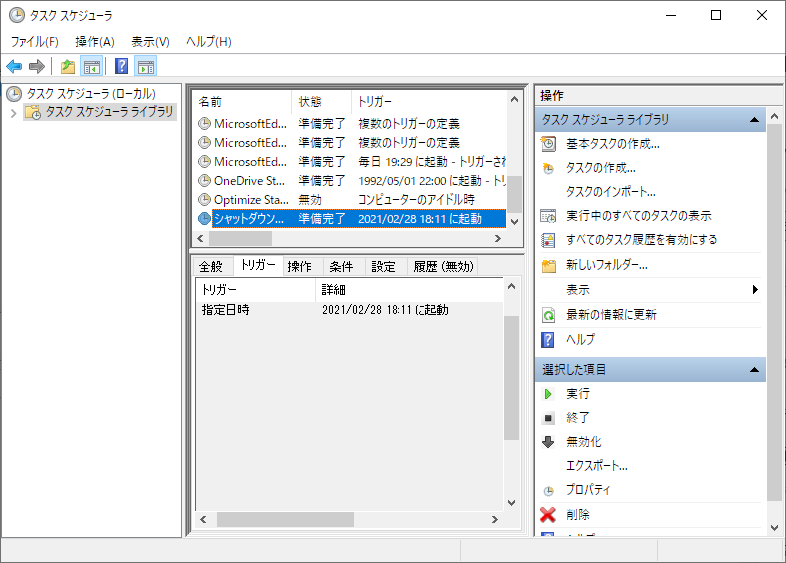
2回目以降は
一度登録したタスクは、処理が終了した後も残ります。
再度タイマーによるシャットダウンをしたい場合は、該当するタスクのプロパティを開き、[トリガー]タブ → [編集] から、開始時刻を設定することで行えます。
プロパティはタスクをダブルクリックすることで開きます。