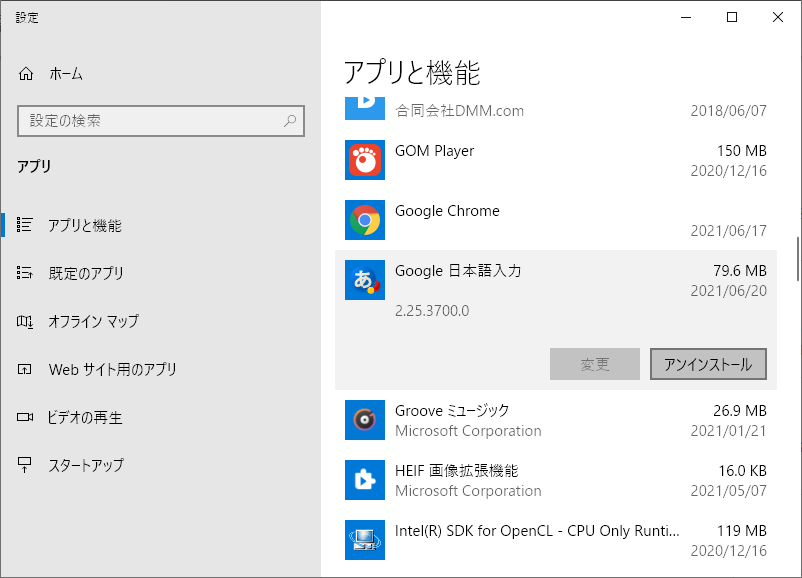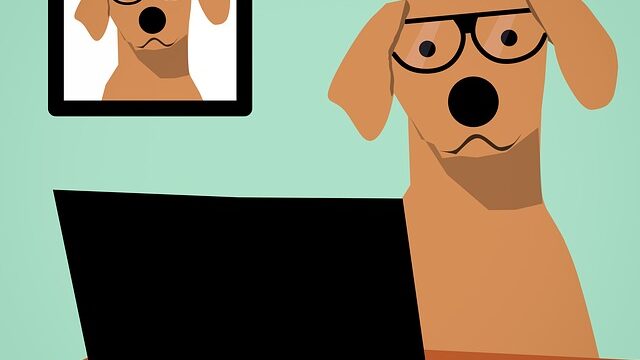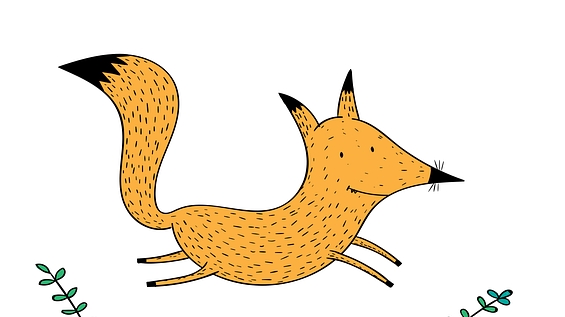Windowsには日本語入力システムとして、MS-IMEが標準で付属しています。
また、ほかにATOKやGoogle日本語入力などがあり、好みによって使い分けができます。
Google日本語入力は、辞書の充実や入力の補完機能などの便利な機能が特徴です。
新たなシステムの導入時には、以下のような不安があるでしょう。
- 導入時の設定
- ショートカットキーが変わるの 作業性が落ちる
- 合わないときのアンインストールはすぐにできるか
これらを含めながら、見ていきたいと思います。
Google日本語入力のインストール
Google日本語入力のサイトで「window版をダウンロードする」をクリックします。
ダウンロードが始まります。
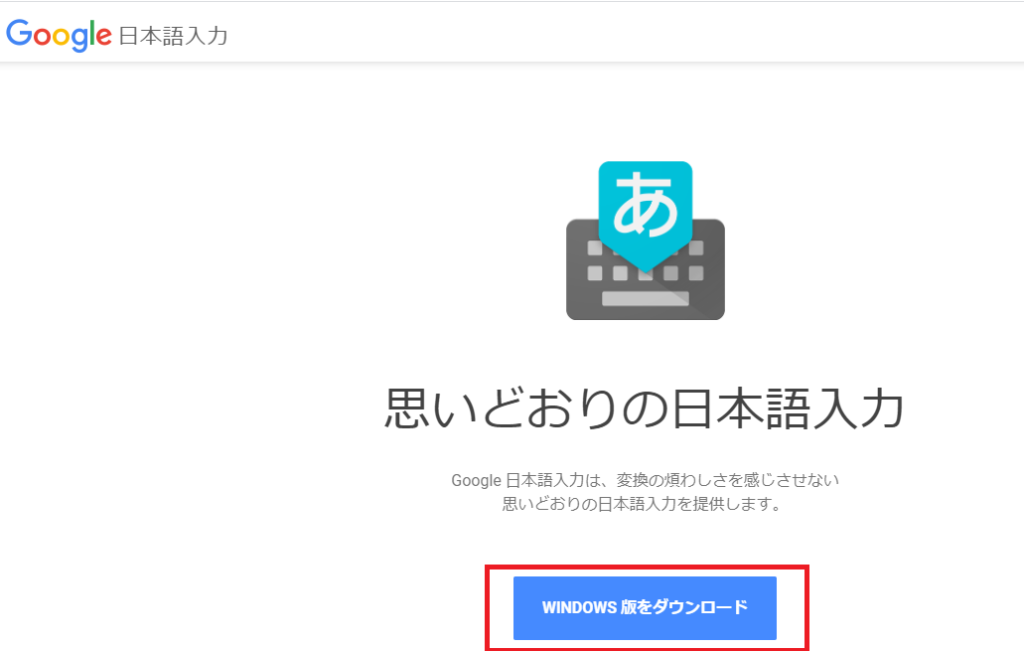
ダウンロードしたインストールファイルを開くと、インストールが始まります。
下記の画面が表示されたら、利用規約を確認し、[同意してインストール]をクリックします。
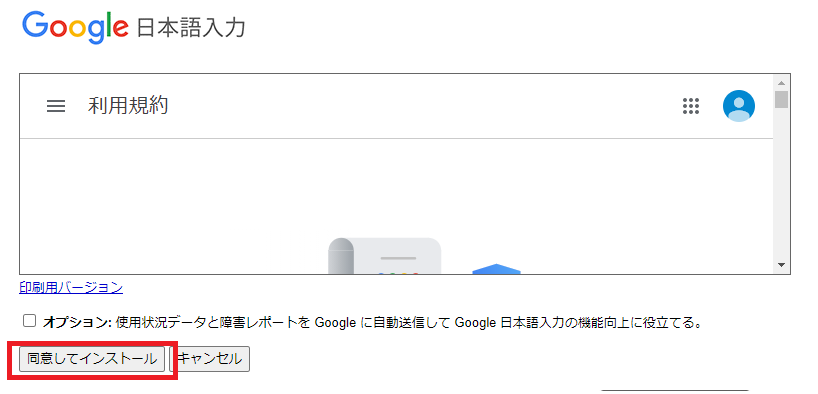
最後に、下記の画面が表示されます。
必要な項目にチェックを入れ[OK]を押したら完了です。
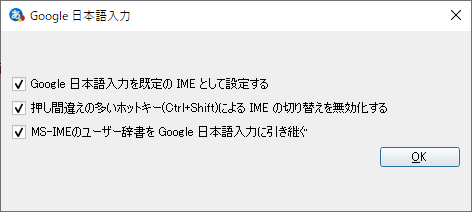
画面右下の青丸のアイコンをクリックすることで確認できます。
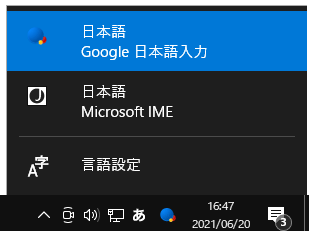
辞書登録 ショートカットキーの設定
日本語入力システムので最も使う機能が、「単語登録」ではないでしょうか。
MS-IMEでは、CTRL+F10にショートカットキーが割り当てられていましたが、Google 日本語入力では自分で設定する必要があります。
よく使う機能をショートカットキーに設定する
文字のアイコンを右クリックし、[プロパティ]を開きます。
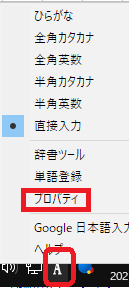
[一般]タブの[キー設定]、[キー設定の選択]の[編集]をクリックします。
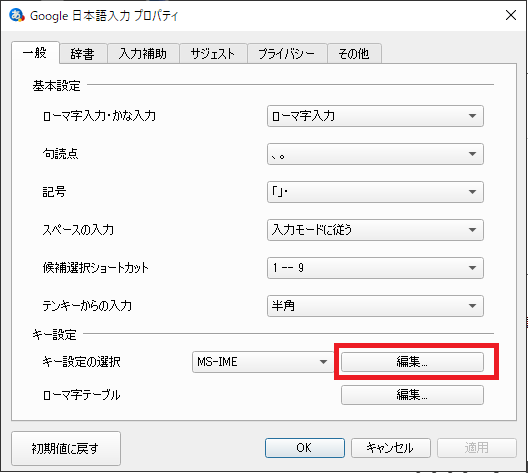
「キー設定」画面のが開くので、[編集]を開き[エントリーを追加]を選択します。
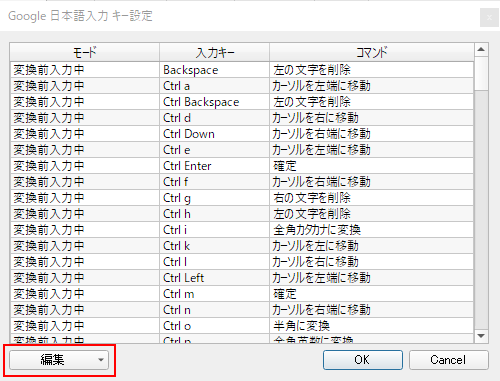
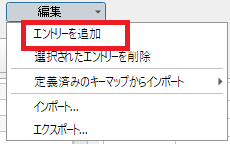
以下の設定をします。
モード :入力文字なし
(プルダウンメニューから選択)
入力キー:CTRL + F10
(設定画面でCTRL+F10を押す)
コマンド:辞書ツールを起動
(プルダウンメニューから選択)

[OK]を押して、設定完了です。
辞書登録(単語登録)をする
CTRL+F10またはアイコン右クリックから[単語登録]を起動します。
単語:変換後の文字
よみ:入力する文字
下の例では、「おふけい」を変換すると「御深井」になります。
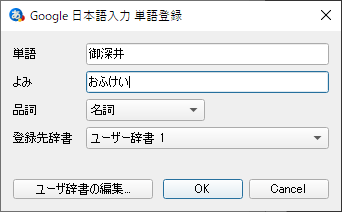
登録したい単語を選択した状態で、CTRL+F10で「単語登録」を起動すると、[単語]欄に入力された状態で起動します。
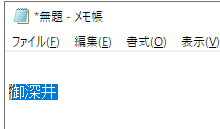
自分には合わないかも?と感じたときは
使ってみて、自分には合わないと感じるかもしれません。
他の日本語入力システムに変更する方法と、アンインストールの方法をご紹介します。
Google 日本語入力以外に変更する方法
右下のアイコンをクリックすると、日本語入力システムが表示されます。
ここで選択することで、変更できます。
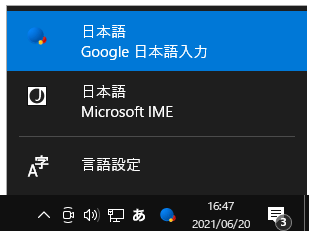
Google 日本語入力をアンインストールする方法
Windowsの[プログラムの追加と削除]からアンインストールできます。
Google日本語入力を選択し、[アンインストール]をクリックすると、しばらく後再起動を促されます。
再起動してアンインストール完了です。